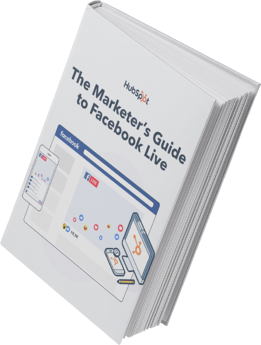How to Use Facebook Live: The Ultimate Guide

By sbernazzani@hubspot.com (Sophia Bernazzani)
It’s no secret that live streaming has taken off in a major way — eMarketer predicts there will be 164.4 million live video viewers in 2023. ;
Facebook Live is the second-most popular live stream video platform in the U.S., and it’s a valuable tool for forging an authentic and valuable connection with audiences. In this post, we’ll walk through:
In this post, we’ll walk through:
- What is Facebook Live?
- How To Broadcast on Facebook Live via Your Mobile Device
- How To Go Live on Facebook From Creator Studio App
- How To Go Live on Facebook From a Desktop
- Facebook Live Tools
- How to Analyze Your Live Video’s Performance
- Tips and Tricks for Getting the Most Out of Facebook Live
Facebook Live is a feature of Facebook that lets users livestream directly to the social network platform. Viewers can react, share, and comment during the stream. A recording of the video is also published to the page or profile so it can be watched again later.
Why are marketers so excited about Facebook Live? Because it’s a fun and fairly simple way for them to use the power of video to communicate their brand stories and build authentic relationships with fans and followers — in real-time.
However, for such a simple concept, Facebook Live has a lot of little nuances that marketers will need to learn if they want to get the most out of the platform. This guide will help you learn the best tricks that can make a big difference in how many people see your live broadcast, how they engage with it, and how it performs.
Facebook Live started as a mobile-only broadcasting feature, but now, Facebook Pages can broadcast from either mobile devices or desktop computers. We’ll go over how to broadcast from mobile and desktop devices in the sections below.
How to Use Facebook Live
Facebook Live videos are public, so viewers can watch on any device where they have access to Facebook but don’t need an account. Users can go live on Facebook from a profile, a Page, a group, or an event. Starting a livestream from the app versus a web browser will be a little different, check out the instructions for each below.
How to Go Live on Facebook From the Facebook App
Step 1: Go to the profile, Page, group, or event where you want to go live.
Step 2: Click What’s on your mind? to open ;post options.
Step 3: Click Live video in the post options.
Step 4: Tap where it says Tap to add a description to add information about the video. You can also tag friends or other pages, a location, or a feeling/activity.
Step 5: Use the buttons on the bottom to configure the settings and any features or tools you want to use during …read more
Source:: HubSpot Blog