71 Photoshop Shortcuts to Help You Edit Photos Like a Pro [+ PDF Cheatsheet]

Have you ever wasted an entire day in Photoshop?So have I. It’s not like you start out aimlessly. You have a simple goal in mind, like cropping a photo, improving the resolution, or changing the size of the canvas. But then, you see all the options. And before you know it, you’re attempting to solve The Riddle of the Sphinx.
Wouldn’t it be nice if you could just press a button, and magically, Photoshop would do what you wanted it to do? It turns out there are a wealth of Photoshop shortcuts that do exactly this.
By pressing a few keys on your computer keyboard at the same time, you can select tools, manipulate images and layers, and even make adjustments to your project’s canvas. We’ll show you how to do all of that (and more) in this guide.
Save all of these shortcuts to your desktop by downloading the PDF version here.
Note: All of these shortcuts can be accessed on PC and Mac, but sometimes, they’re different on each operating system. We’ve included both types below, and in the cases where they might be different, Mac instructions appear in italicized parentheses. Also, in these formulas, the plus sign (+) is present only to represent the combination of key commands. On occasion, it might be part of the command itself, like when you press the plus sign to zoom into a part of an image. Otherwise, don’t press the plus sign between commands.
Getting Set Up
You’d think setting up your content in Photoshop would be second nature. But sometimes, the shortcuts to change the background size, or zoom into your project aren’t what you think. Here are some of the most crucial fundamental shortcuts to know:
1. Change image size
Control + Alt + i (Command + Option + i )
2. Change canvas size
Control + Alt + c (Command + Option + c )
3. Zoom in
Control + + (Command + + )
4. Zoom out
Control + – (Command + – )
5. Scale Proportionately
Hold the shift key while selecting the object
6. Scale in place (from center of the object)
Hold shift + option while selecting the object
7. Show Rulers
Control + r (Command + r)
8. Show or hide the grid (the automatically-generated horizontal and vertical lines that help align objects to the canvas.)
Control + ‘ (Command + ‘ )
Choosing the Right Tools
These shortcuts will activate different groups of tools, like “Lasso,” “Brush,” or “Spot Healing Brush.” Within these tools, though, there are different functions. Under the “Magic Wand” tool group, for example, you have the option to execute a new selection or add and subtract from a current one.
Each one of these tools has a keyboard shortcut, and we’ve outlined some of them below.
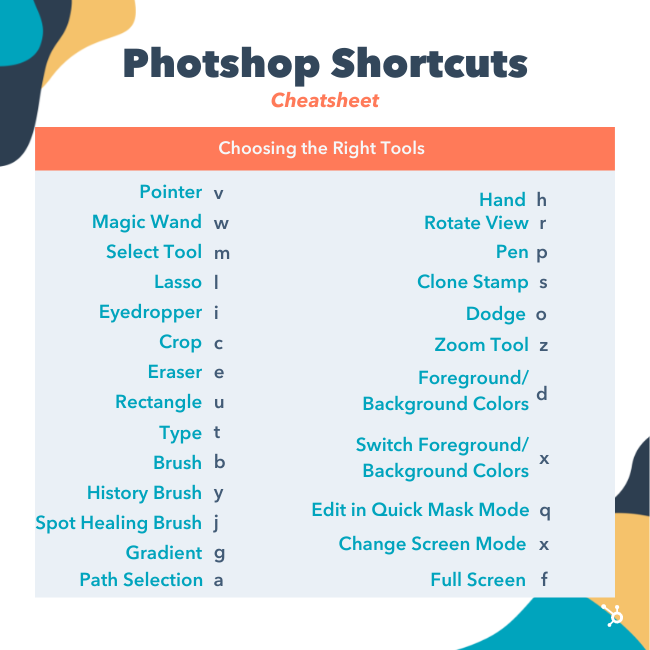
9. Pointer, a.k.a. Move Tool
v
10. Magic Wand<img alt="magic-wand-tool.png" src="https://blog.hubspot.com/hs-fs/hubfs/Google%20Drive%20Integration/71%20Photoshop%20Shortcuts%20to%20Help%20You%20Edit%20Photos%20Like%20a%20Pro%20%5B+%20PDF%20Cheatsheet%5D-3.png?width=32&name=71%20Photoshop%20Shortcuts%20to%20Help%20You%20Edit%20Photos%20Like%20a%20Pro%20%5B+%20PDF%20Cheatsheet%5D-3.png" …read more
Source:: HubSpot Blog










